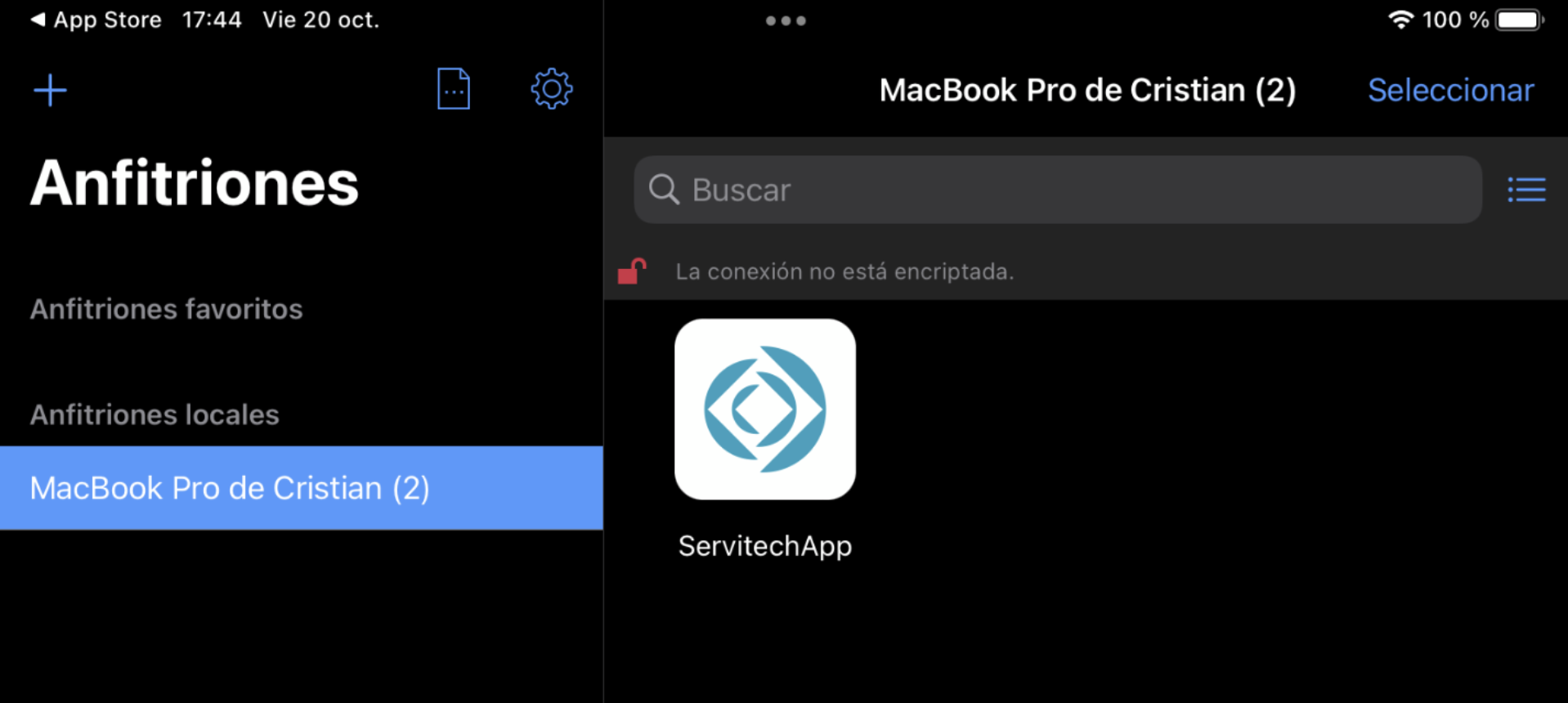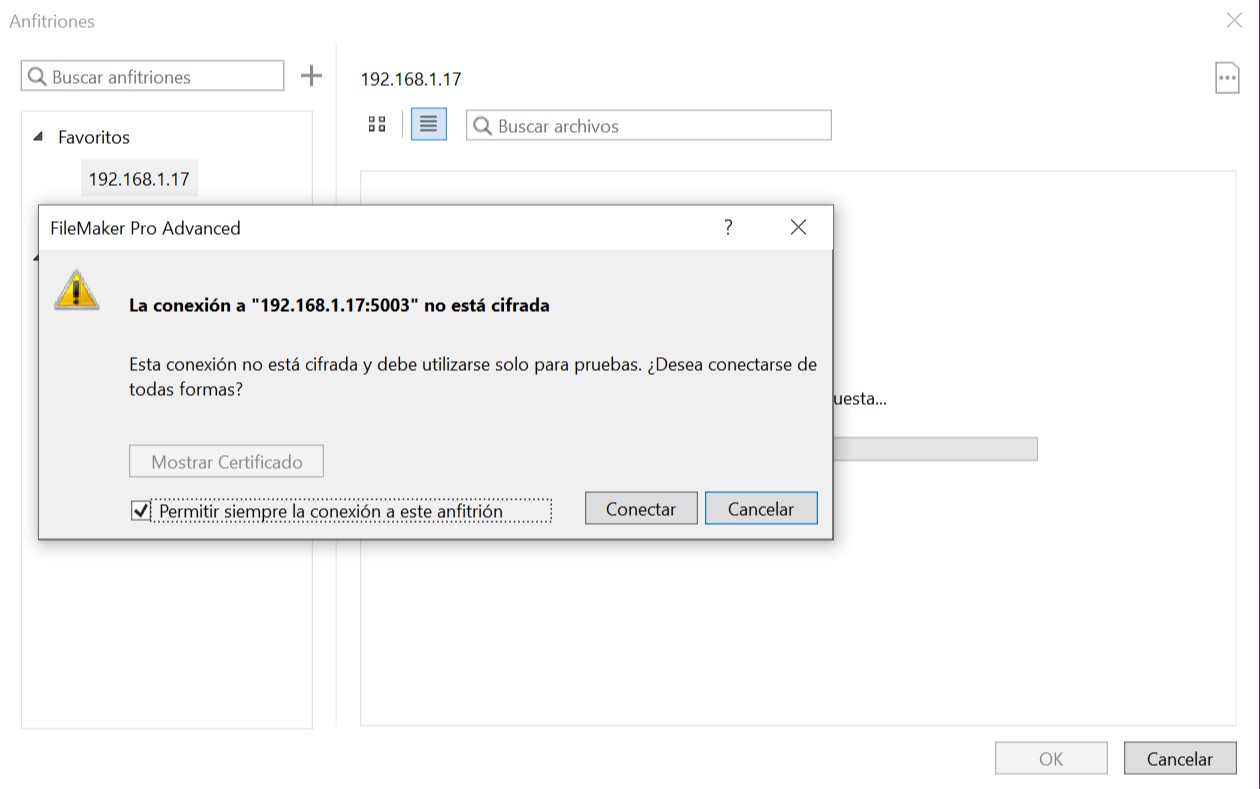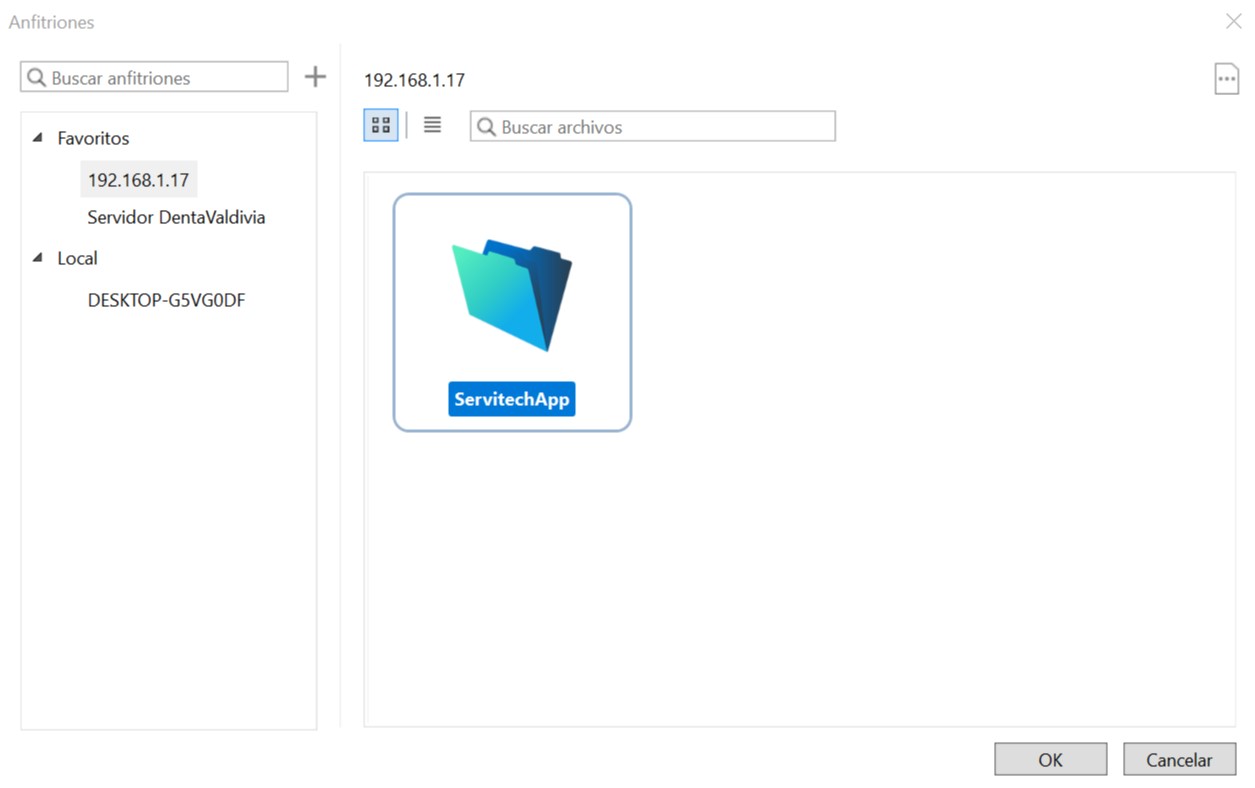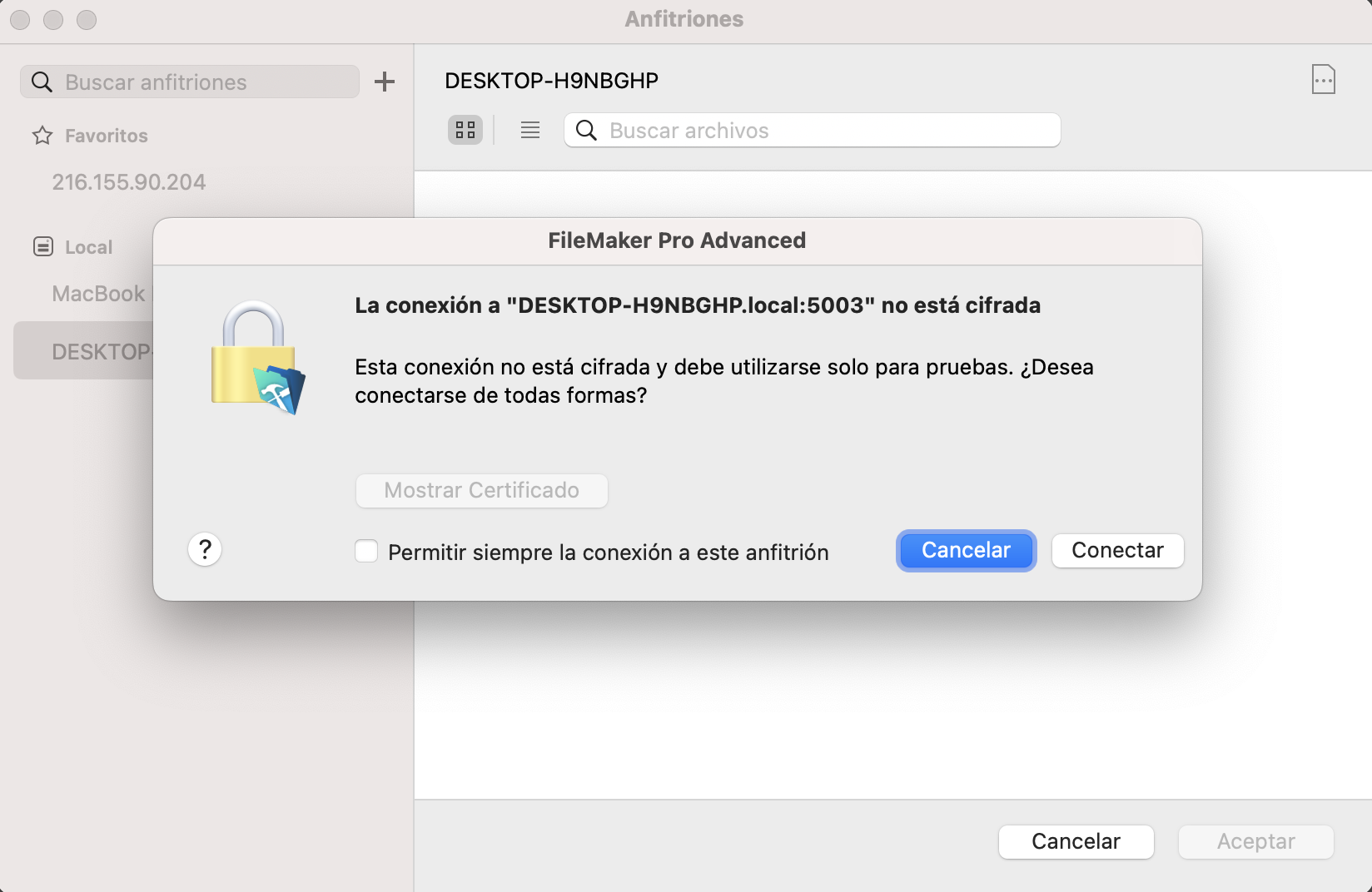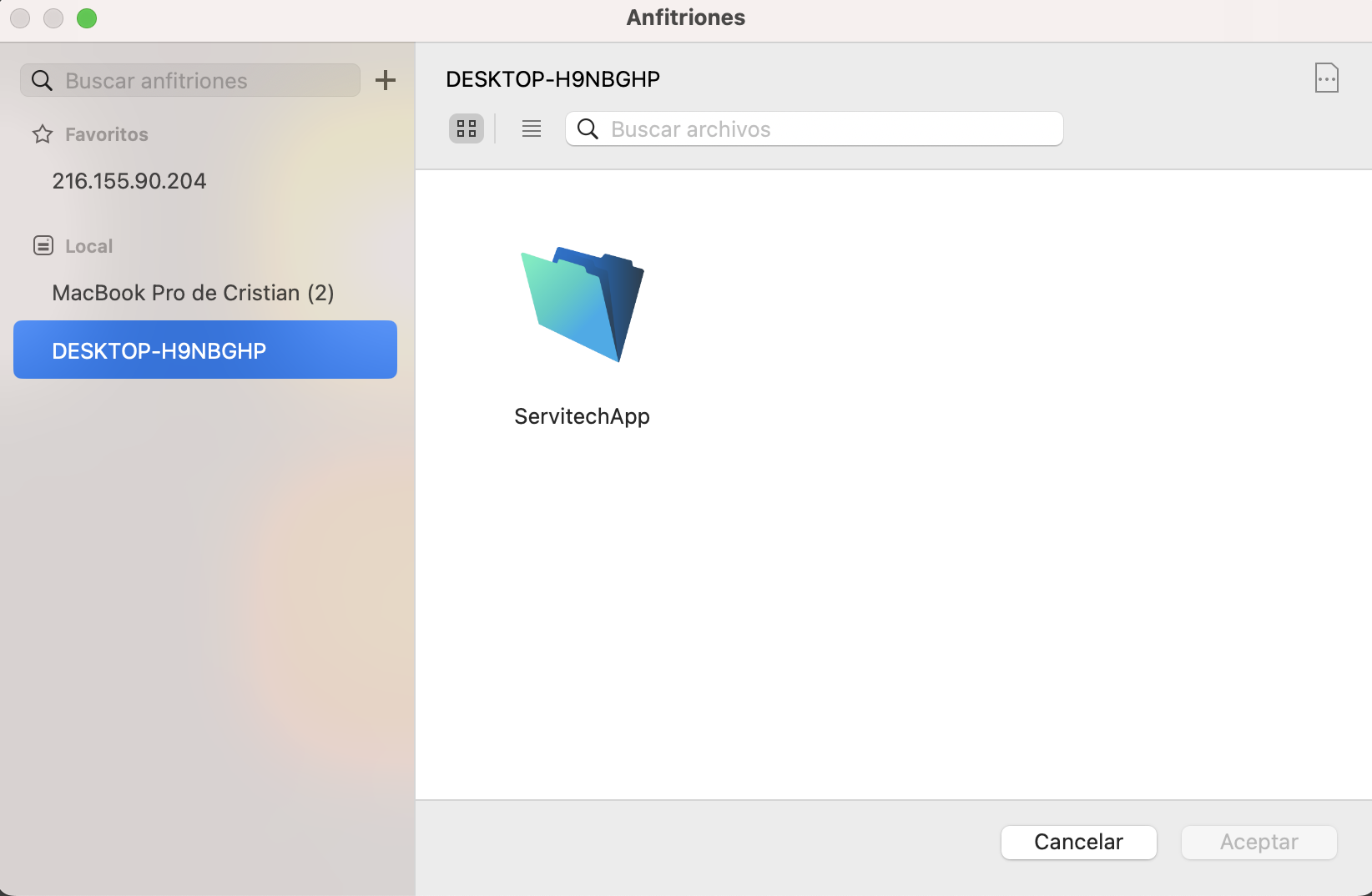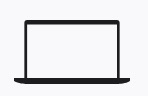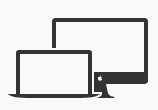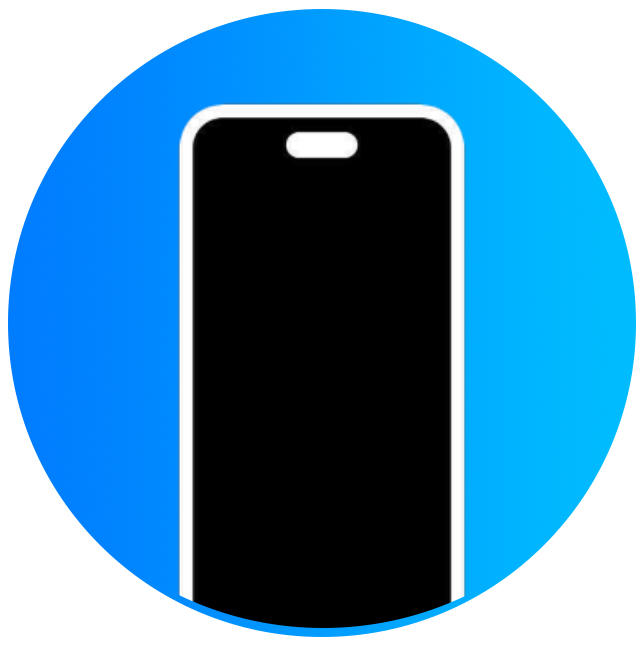Instalación en red de ServitechApp Plus y Pro
Funcionamiento de ServitechApp Plus o Pro en red
![]() ServitechApp puede conectarse en hasta 6 equipos en red local, compartiendo la base de datos en tiempo real en dispositivos Windows, Mac, iPad e iPhone. Esta conexión es exclusivamente local y no es posible el acceso desde redes externas.
ServitechApp puede conectarse en hasta 6 equipos en red local, compartiendo la base de datos en tiempo real en dispositivos Windows, Mac, iPad e iPhone. Esta conexión es exclusivamente local y no es posible el acceso desde redes externas.
![]() Todos los equipos deben estar conectados a la misma red local. La red puede ser WiFi o por Cable LAN.
Todos los equipos deben estar conectados a la misma red local. La red puede ser WiFi o por Cable LAN.
![]() Compatible con Windows (Windows 7 SP1 o superior), Mac (MacOS El Capitán o superior), iPad o iPhone.
Compatible con Windows (Windows 7 SP1 o superior), Mac (MacOS El Capitán o superior), iPad o iPhone.
![]() En todos los casos, debes elegir un equipo como Servidor, que es el equipo principal que aloja la base de datos. El resto de los equipos son los llamados Equipos Remotos, que si están conectados a la misma red local del Servidor, podrán acceder a la base de datos y escribir y leer información tal como en el Servidor.
En todos los casos, debes elegir un equipo como Servidor, que es el equipo principal que aloja la base de datos. El resto de los equipos son los llamados Equipos Remotos, que si están conectados a la misma red local del Servidor, podrán acceder a la base de datos y escribir y leer información tal como en el Servidor.
![]() Puedes utilizar indistintamente equipos Windows, Mac, iPad e iPhone dentro de la misma red. Los equipos iPad e iPhone sólo funcionan como equipos remotos y no pueden funcionar como servidor.
Puedes utilizar indistintamente equipos Windows, Mac, iPad e iPhone dentro de la misma red. Los equipos iPad e iPhone sólo funcionan como equipos remotos y no pueden funcionar como servidor.
Instalación y configuración del servidor
Windows
1. Descarga ServitechApp Plus o Pro desde enlaces de descarga enviados al correo luego de la compra. Puedes elegir entre versión para Windows y versión para Mac.
2. Una vez descargado, debes descomprimir el archivo zip. (Puedes hacerlo utilizando Winrar o cualquier software de compresión) y ejecutar el archivo ServitechApp Plus Setup para la versión Plus, y el archivo ServitechApp Pro Setup para la versión Pro.
3. Al instalar la aplicación, se te preguntará si deseas instalar ese equipo como Equipo Servidor o como Equipo Remoto.
Equipo Servidor: Es el equipo principal que tendrá alojada la base de datos que será compartida para uso en tiempo real en los equipos remotos. Si en tu taller tienes varios equipos, se recomienda dejar como Servidor aquel equipo que permanece encendido más tiempo y aquel que está fijo y no se retira del taller. Para que el resto de los equipos acceda a los datos del servidor, este debe estar encendido y con la aplicación abierta.
Equipo Remoto: Son los equipos que accederán a la base de datos ya alojada en el equipo Servidor, a través de la red local Wifi o Cable. Para que el equipo remoto acceda a la base de datos, este debe estar conectado a la misma red local del Equipo Servidor.
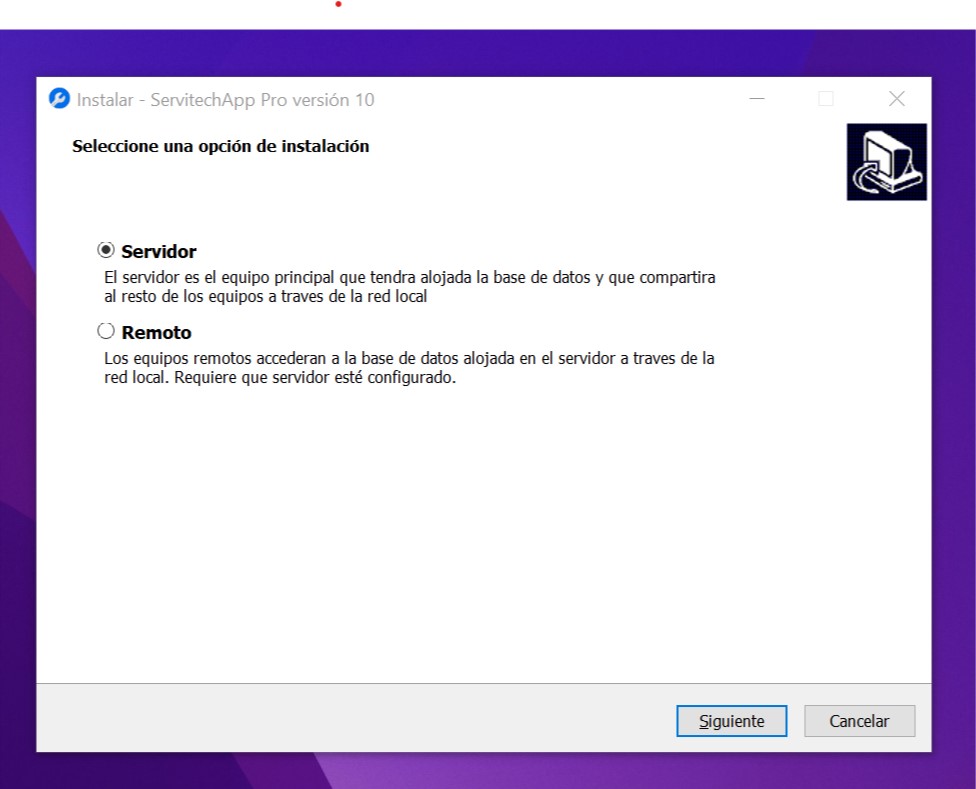
Una vez elegido el tipo de equipo, dale click a Siguiente.
4. Revisa los acuerdos de la licencia y sus limitaciones. Leer este acuerdo es importante para comprender tus derechos, el alcance de la licencia, sus restricciones y la responsabilidad de nuestra empresa con tu adquisición. Si estás de acuerdo, debes clickear el «Acepto el acuerdo» y dar click en «Siguiente».
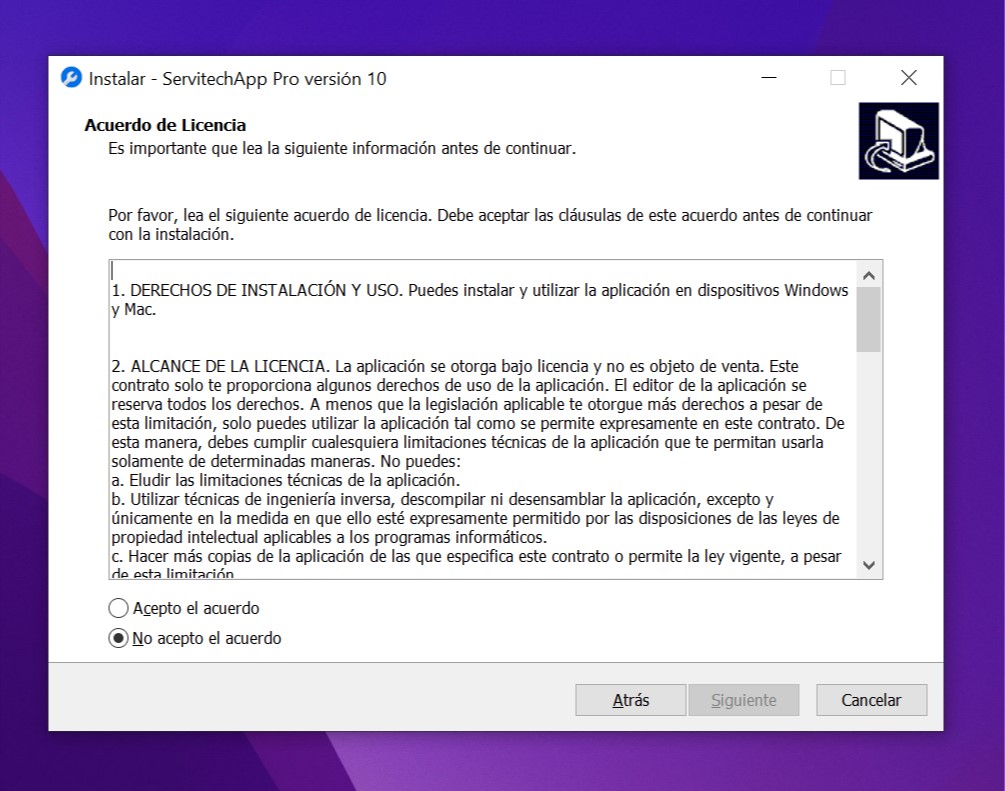
5. Debes aceptar si requieres un acceso directo en el escritorio, y luego dar click en «Siguiente», donde comenzará la instalación de la aplicación. Esto puede tardar algunos minutos.
6. Una vez finalizada la instalación, debes ir al icono del escritorio de ServitechApp Plus o ServitechApp Pro según tu licencia, donde debes seguir los pasos para Configurar ServitechApp Por Primera Vez.
7. Una vez configurada la aplicación, debes asegurarte que la Compartición en Red se encuentra activa. Para activar la compartición en red, debes ir a la ventana principal y dar click en el ícono de la nube y luego en «Ver configuración de red».
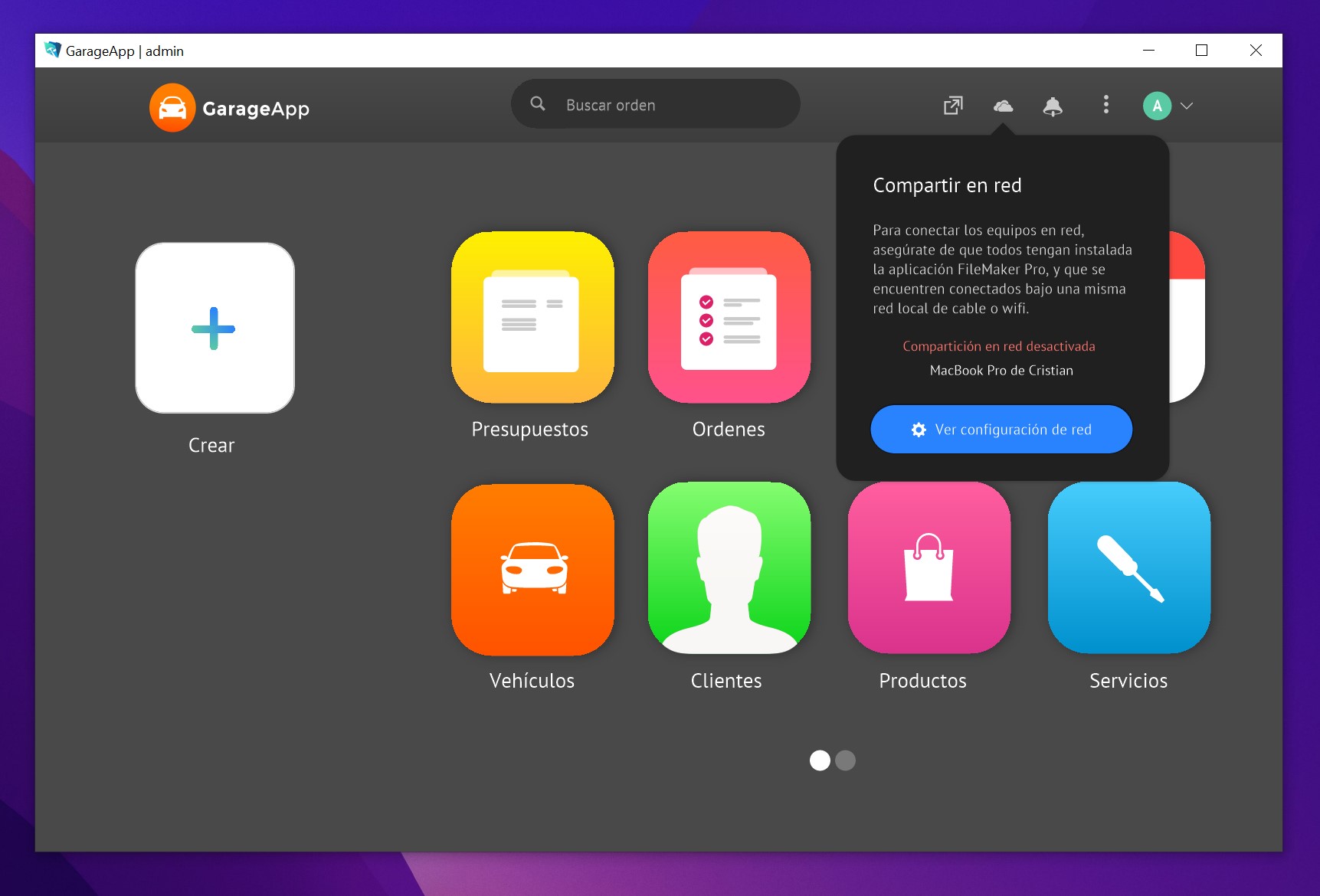
8. En el panel de configuración en red, debes asegurarte de chequear en «Activo» el ítem de Compartición en red, y que el acceso a red a archivo ServitechApp tenga chequeada la opción «Todos los usuarios». Al activar la compartición en red, aparecerá el número de IP del PC Servidor, que es a través del cual el equipo remoto se conectará.
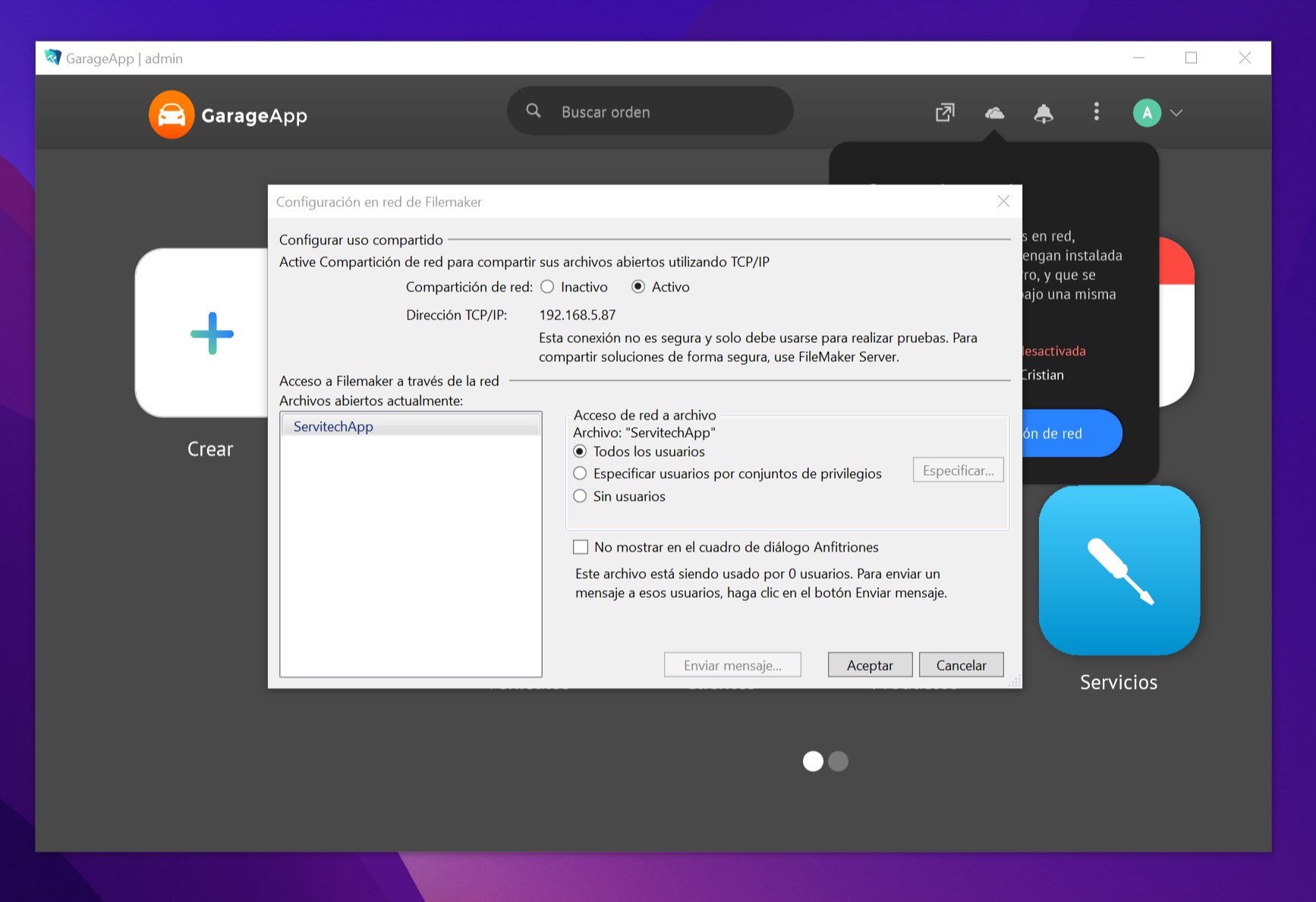
Con todos estos pasos correctamente ejecutados, el equipo servidor ya se encontrará compartiendo en red la base de datos.
Mac
1. Descarga ServitechApp Plus o ServitechApp Pro según la licencia que hayas adquirido. El enlace de descarga los recibiste en tu correo al momento de la compra.
2. Descomprime el archivo descargado. En el interior, verás el instalador de FileMaker Pro y la base de datos de ServitechApp Pro.
3. Ejecuta el instalador de FileMaker Pro y sigue los pasos del instalador. Debes abrir el icono verde cuyo nombre es FileMaker Pro 18 Advanced.pkg. En el archivo de guía de instalación encontrarás tu licencia
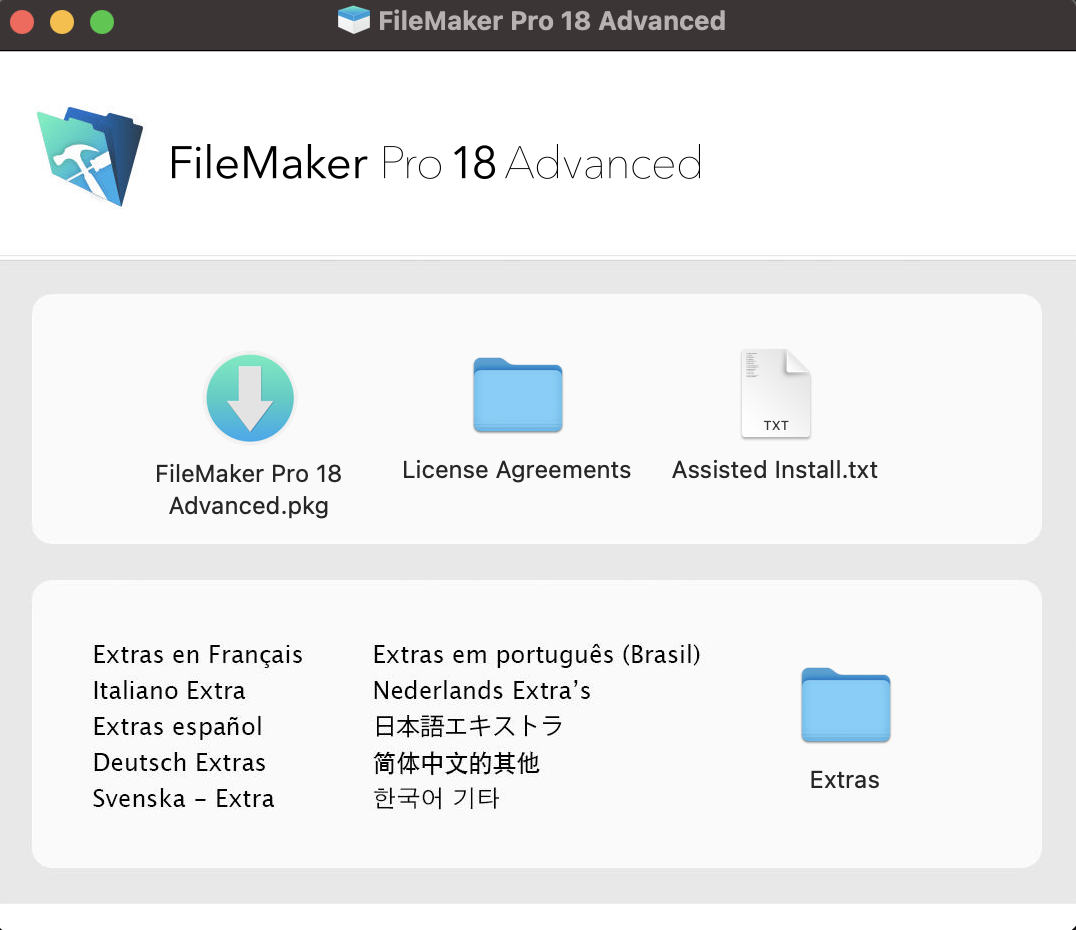
4. Una vez instalado FileMaker, simplemente debes tomar el archivo ServitechApp.fmp12 y ubicarlo en la carpeta donde tu desees. Es importante considerar que esta es la base de datos, por lo que se recomienda alojarla en una carpeta que se respalde en la nube, como en una carpeta de Dropbox o Google Drive alojada en tu equipo.
5. Abre el archivo ServitechApp Plus.fmp12 o ServitechApp Pro.fmp12 y sigue los pasos del instalador.
6. Una vez configurado, en la ventana principal, abre el icono de una nube ubicado en la zona superior derecha y haz click en Ver configuración de red.
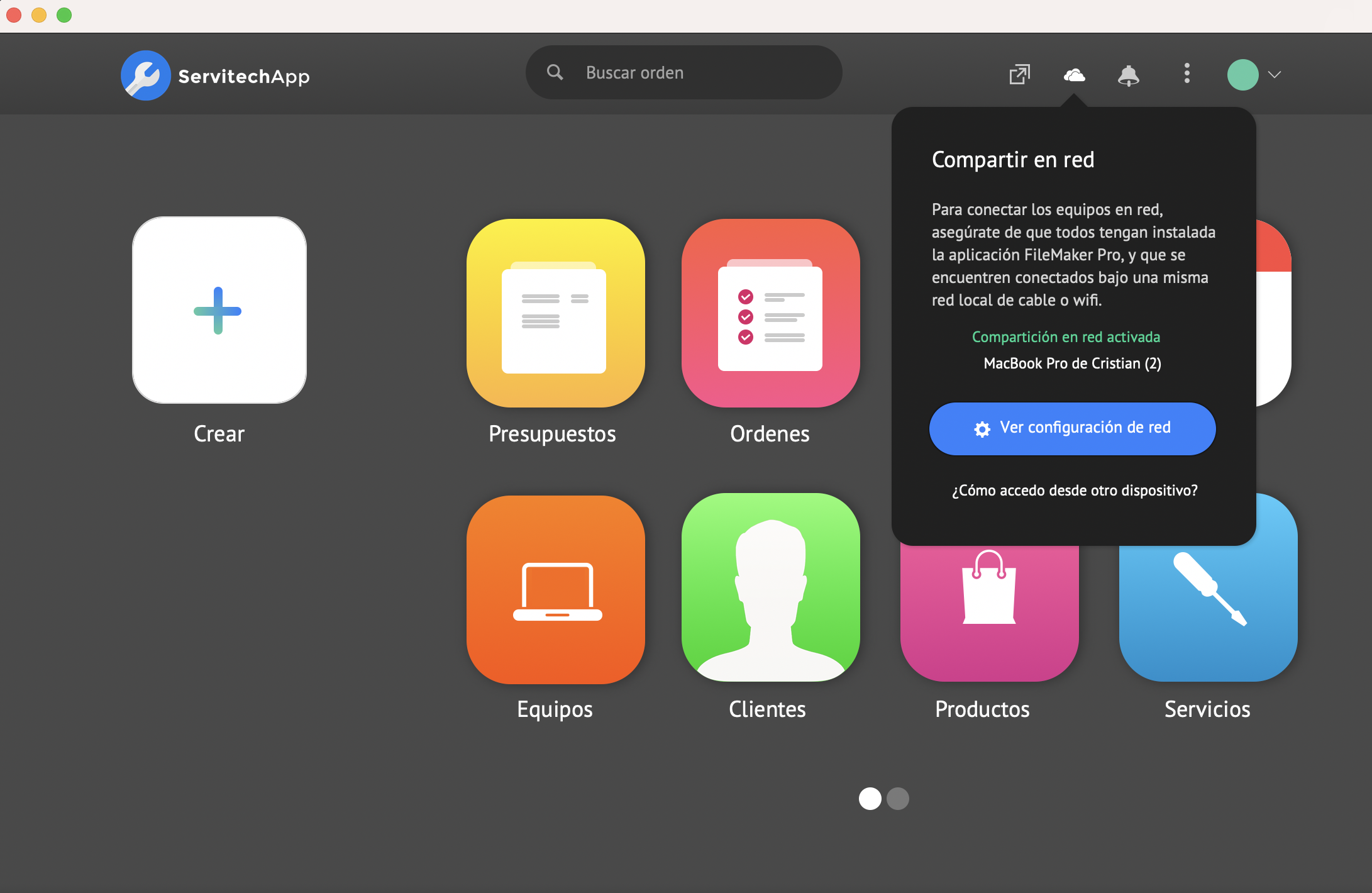
7. Revisa la configuración de red. Asegúrate que al compartición en red se encuentre en «Activo» y que el Acceso a red a archivo para ServitechApp se encuentre en «Todos los usuarios»
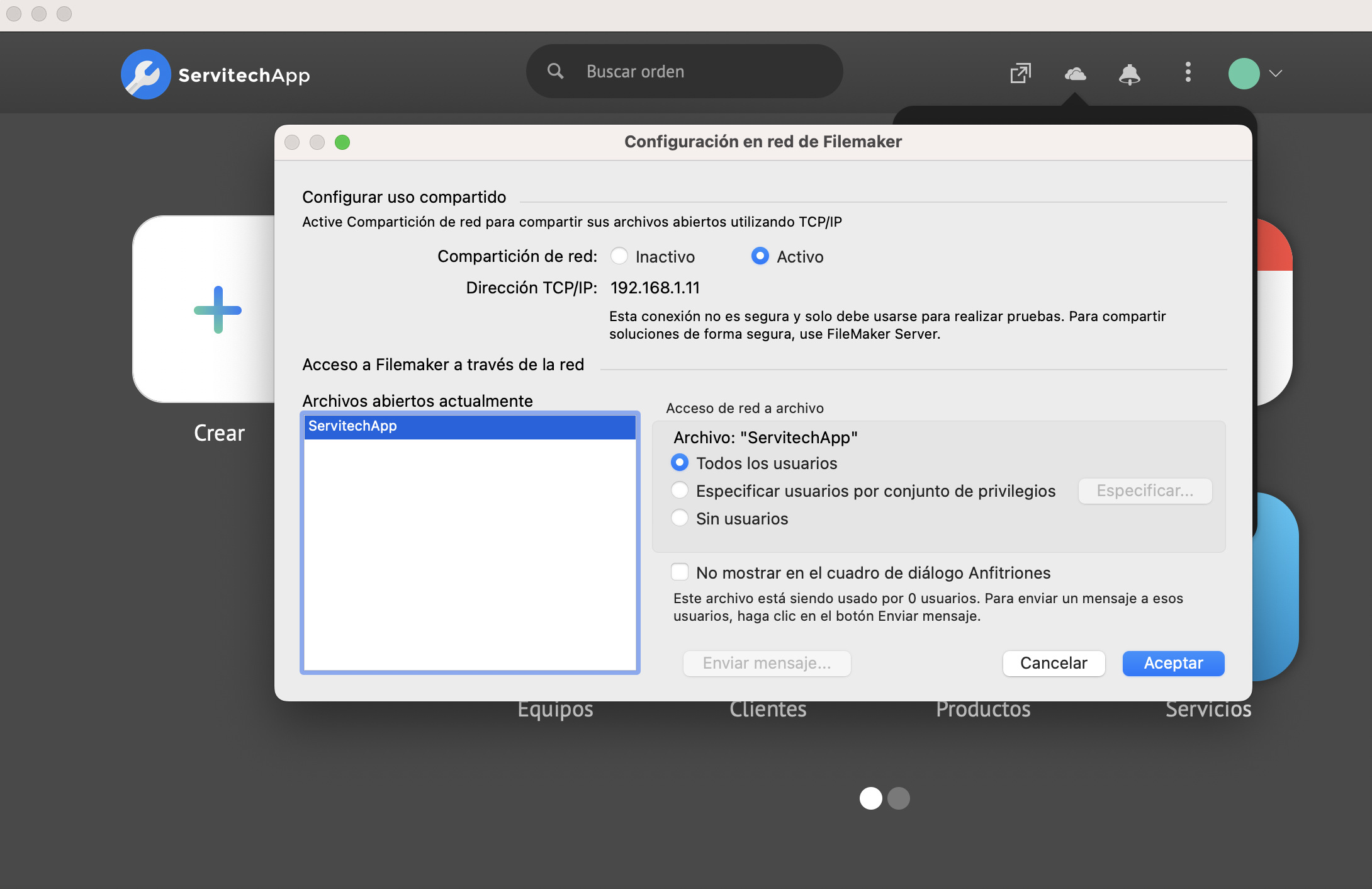
8. Con toda esta configuración, el equipo servidor está listo para ser anfitrión de tu base de datos.
Instalación y configuración de equipos remotos
Windows
1. Descarga ServitechApp Plus o Pro desde enlaces de descarga enviados al correo luego de la compra.
2. Una vez descargado, debes descomprimir el archivo zip. (Puedes hacerlo utilizando Winrar o cualquier software de compresión) y ejecutar el archivo ServitechApp Plus Setup para la versión Plus, y el archivo ServitechApp Pro Setup para la versión Pro.
3. Al instalar la aplicación, elige la opción Remoto.
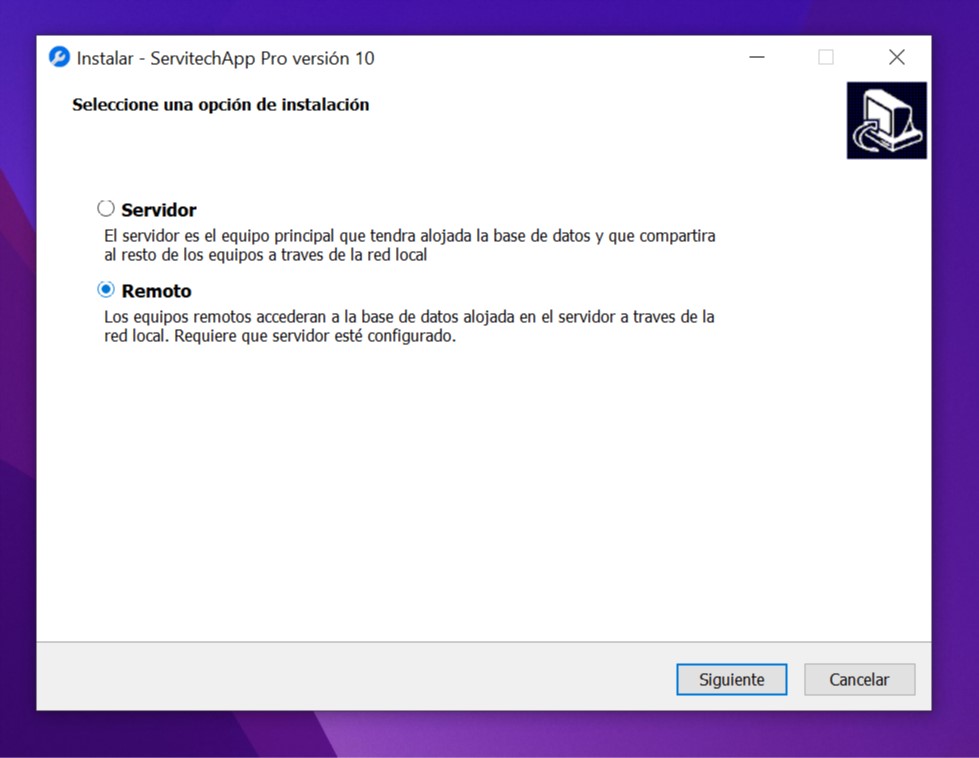
4. Revisa las condiciones del acuerdo de licencia, marca en «Acepto el acuerdo» y dale a Siguiente.
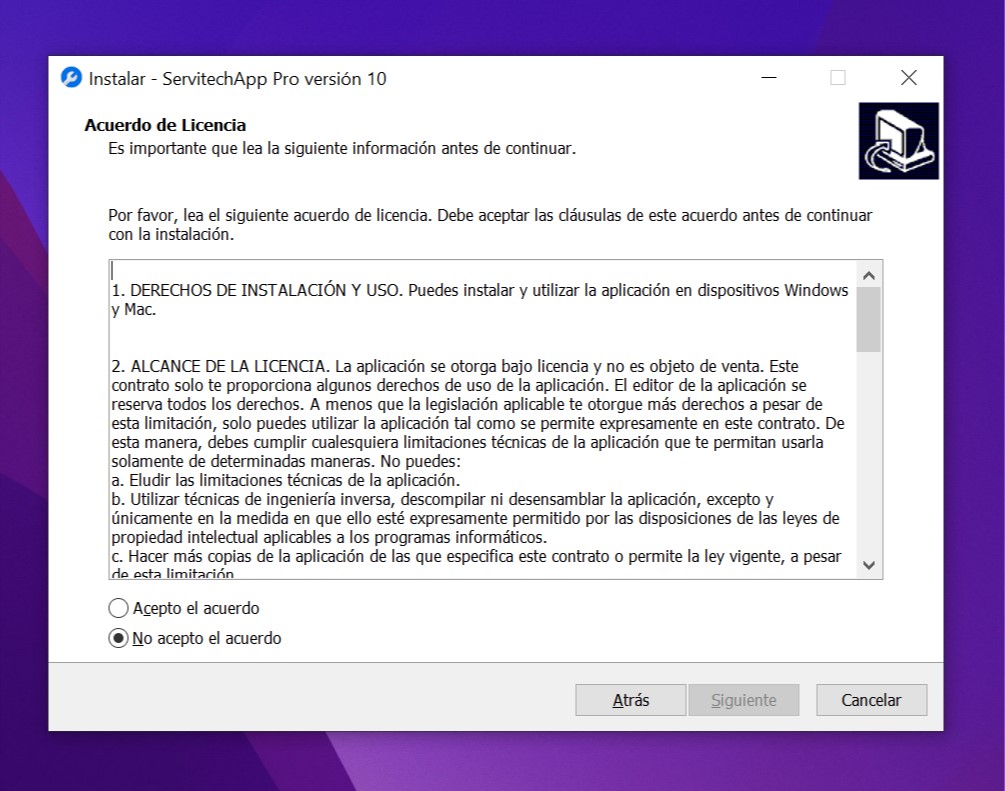
5. Finaliza la instalación. Una vez instalado ServitechApp Remoto, debes ir al icono del escritorio de ServitechApp. Una vez abierto, abrirá el menu de acceso de anfitriones. Al seleccionar el anfitrión local, aparecerá el siguiente mensaje, que indica que la conexión no es cifrada. Debes chequear el cuadro de Permitir siempre la conexión a este anfitrión y hacer click en «Conectar»
6. A continuación verás el ícono de ServitechApp, que indica que puedes abrir la aplicación con conexión remota al servidor. Debes hacer doble click en el icono y se abrirá la aplicación.
7. Al abrirla, verás que se te solicitará nombre de usuario y contraseña. Para gestionar los usuarios, debes ir al equipo Servidor, ir a Ajustes – Usuarios y crear los usuarios con los privilegios que desees. De igual modo puedes acceder en el equipo remoto con el usuario y contraseña que creaste al instalar la aplicación en el servidor.
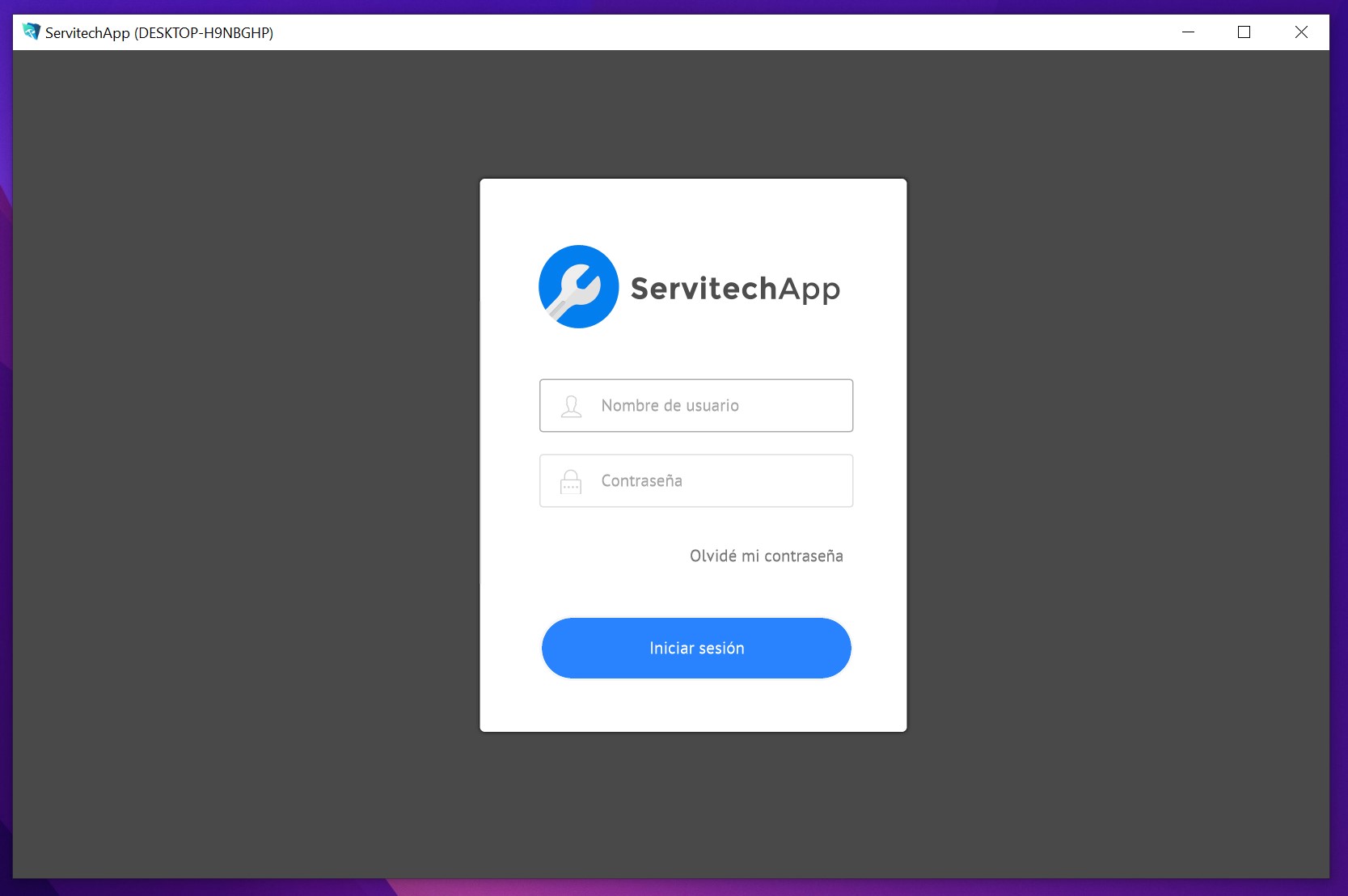
Mac
1. Descarga ServitechApp Plus o ServitechApp Pro según la licencia que hayas adquirido. El enlace de descarga los recibiste en tu correo al momento de la compra.
2. Descomprime el archivo descargado. En el interior, verás el instalador de FileMaker Pro y la base de datos de ServitechApp Pro. Sólo debes instalar FileMaker Pro.
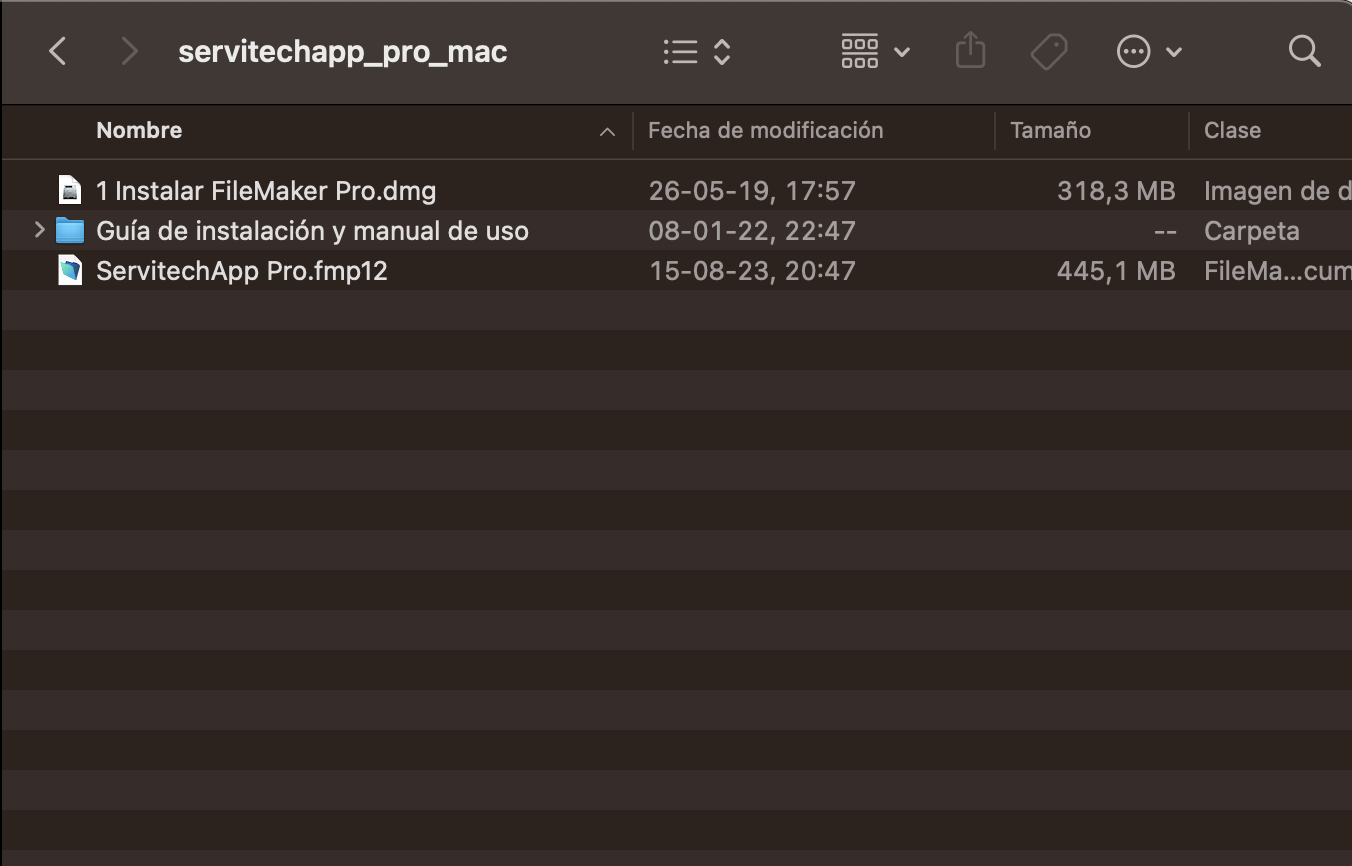
3. Ejecuta el instalador de FileMaker Pro y sigue los pasos del instalador. Debes abrir el icono verde cuyo nombre es FileMaker Pro 18 Advanced.pkg. En el archivo de guía de instalación encontrarás tu licencia
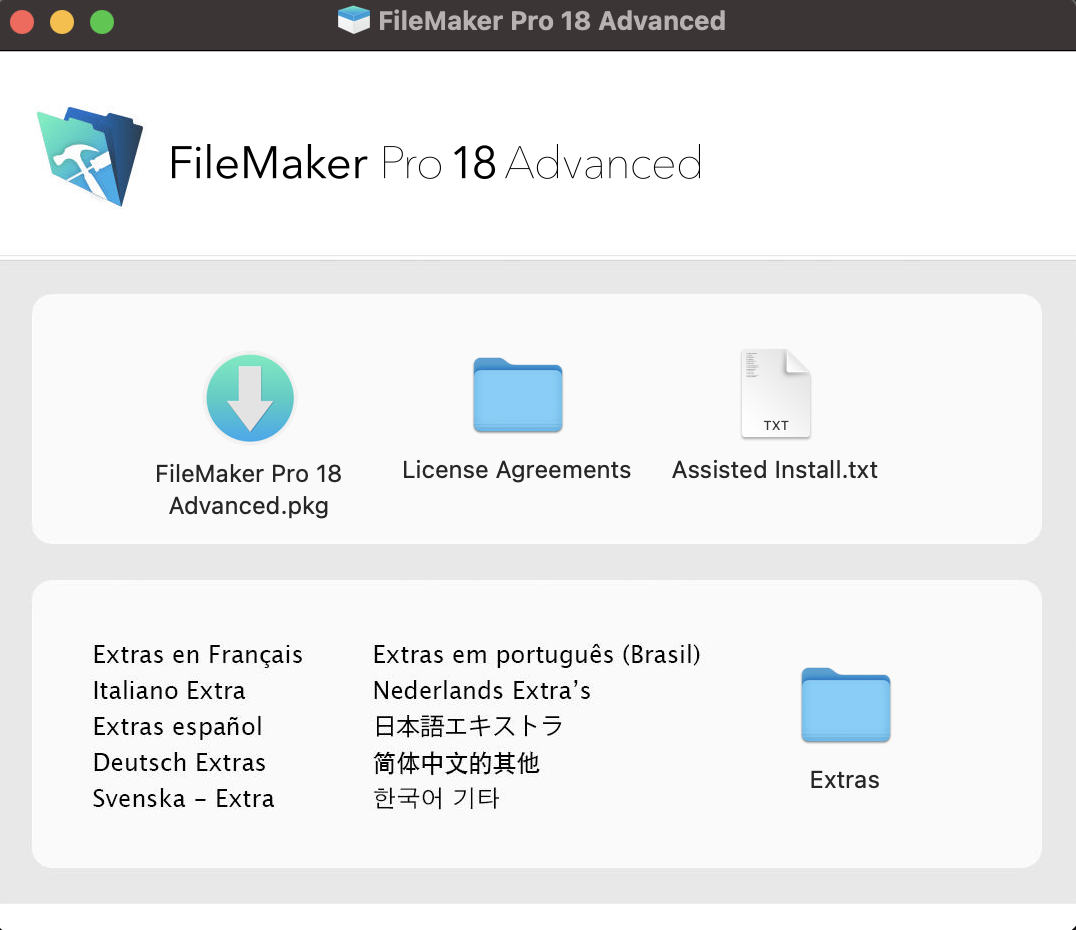
4. Abre FileMaker Pro, ve a Archivo y luego a Anfitriones. Si eliges el anfitrión local, verás que aparece una alerta de seguridad por la conexión. Debes marcar «Permitir siempre la conexión a este anfitrión» y darle a «Conectar».
5. Verás que aparece el ícono de ServitechApp, el que debes abrir.
6. Al abrir, te solicitará nombre de usuario y contraseña, que proviene de los usuarios creados ya en el servidor.
iPad
Se requiere tener un iPad Air o Superior, con iOS 15 o Superior. Función de acceso remoto desde iPad disponible sólo en ServitechApp Plus y ServitechApp Pro.
- En el iPad, dirígete al AppStore, descarga la aplicación Claris FileMaker Go 19 y abrela. Es gratuita.
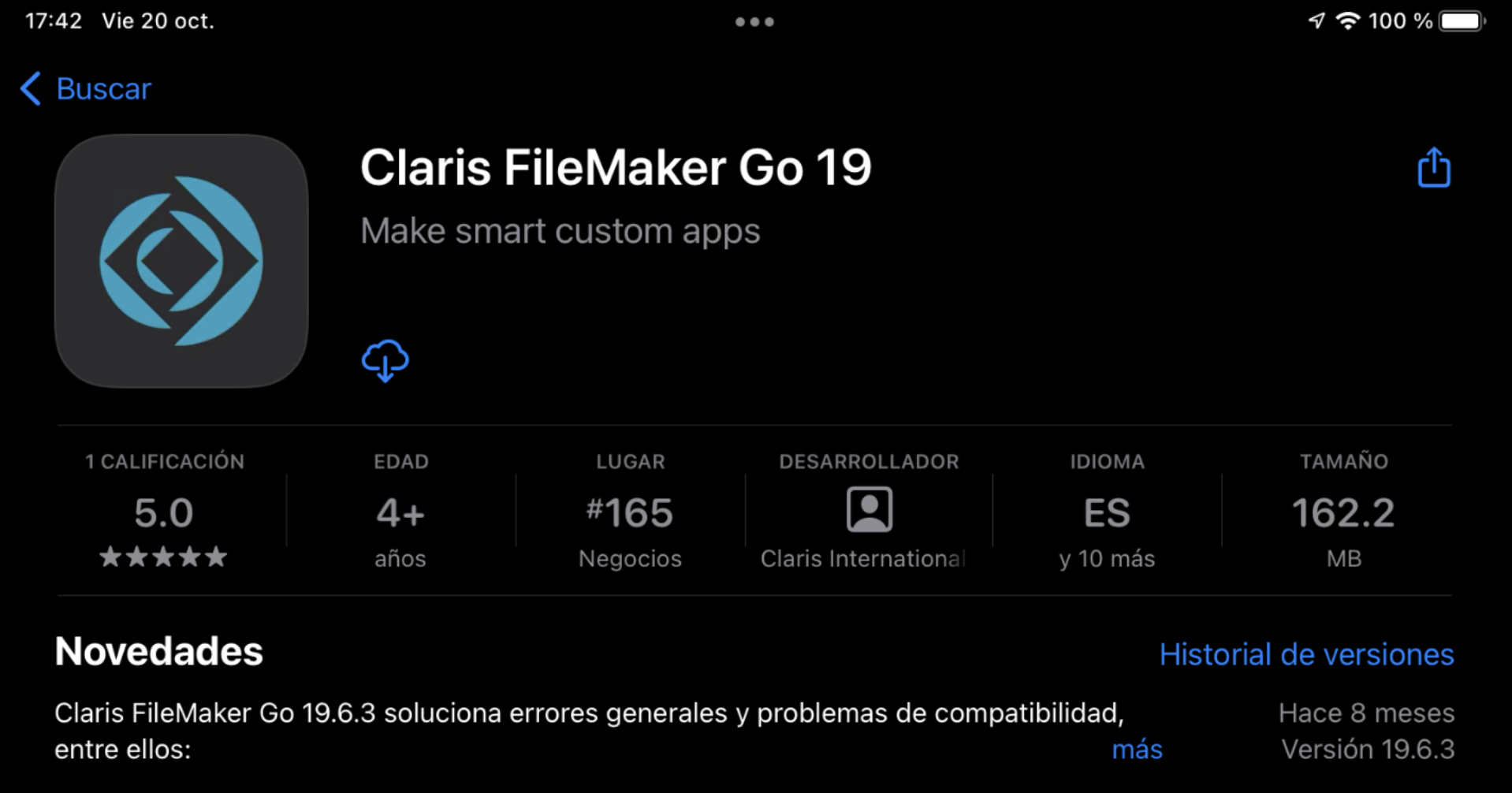
2. Una vez abierta, presiona en el menu inferior en el botón Anfitriones
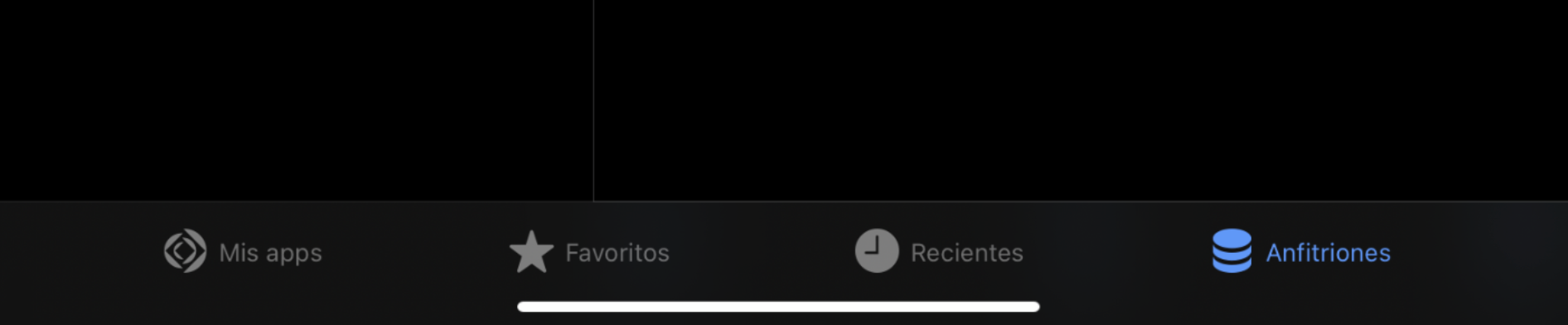
- Si la app está abierta en el equipo servidor y tanto el servidor como el iPhone están conectados a la misma red local, verás el nombre del ordenador servidor en Anfitriones locales. En este caso el ordenador servidor tiene por nombre “Macbook Pro de Cristian (2)”.
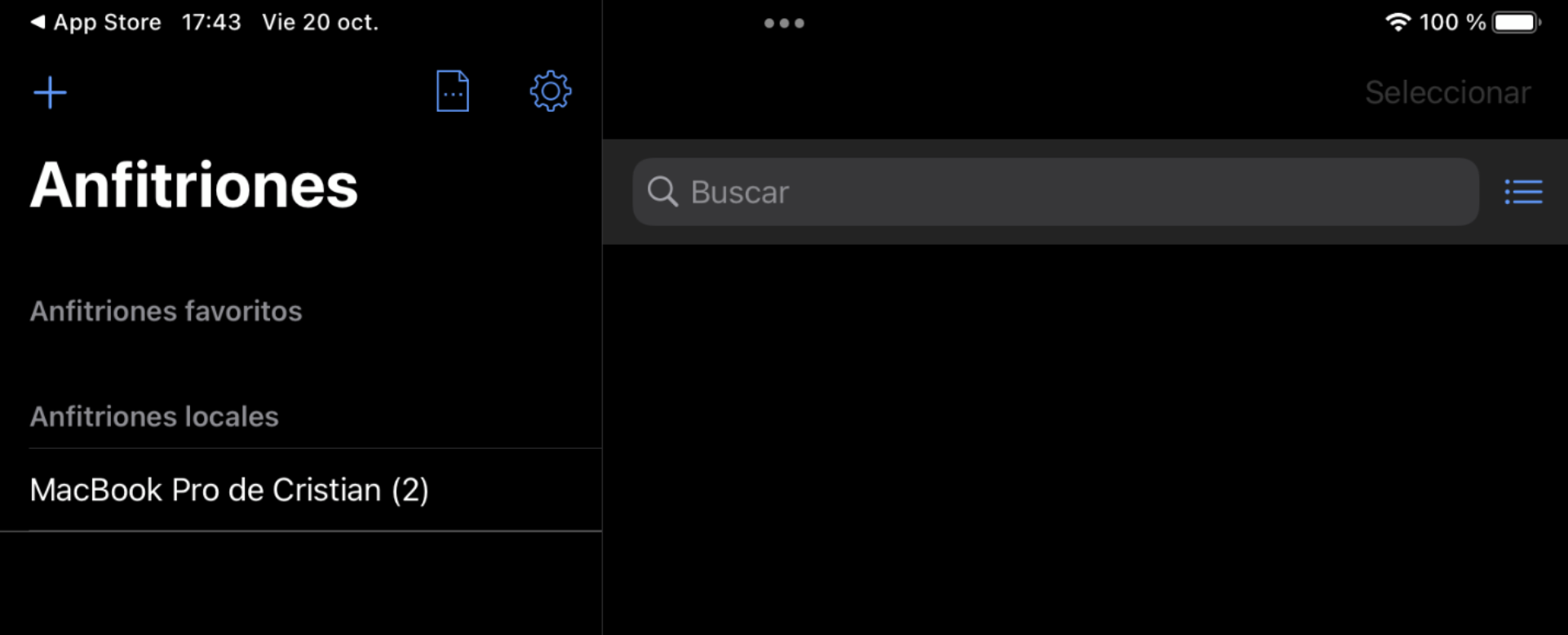
4. Debes presionar en el nombre del anfitrión local, y te mostrará cuadro de diálogo preguntando acerca de la conexión, donde debes presionar en Permitir siempre la conexión.
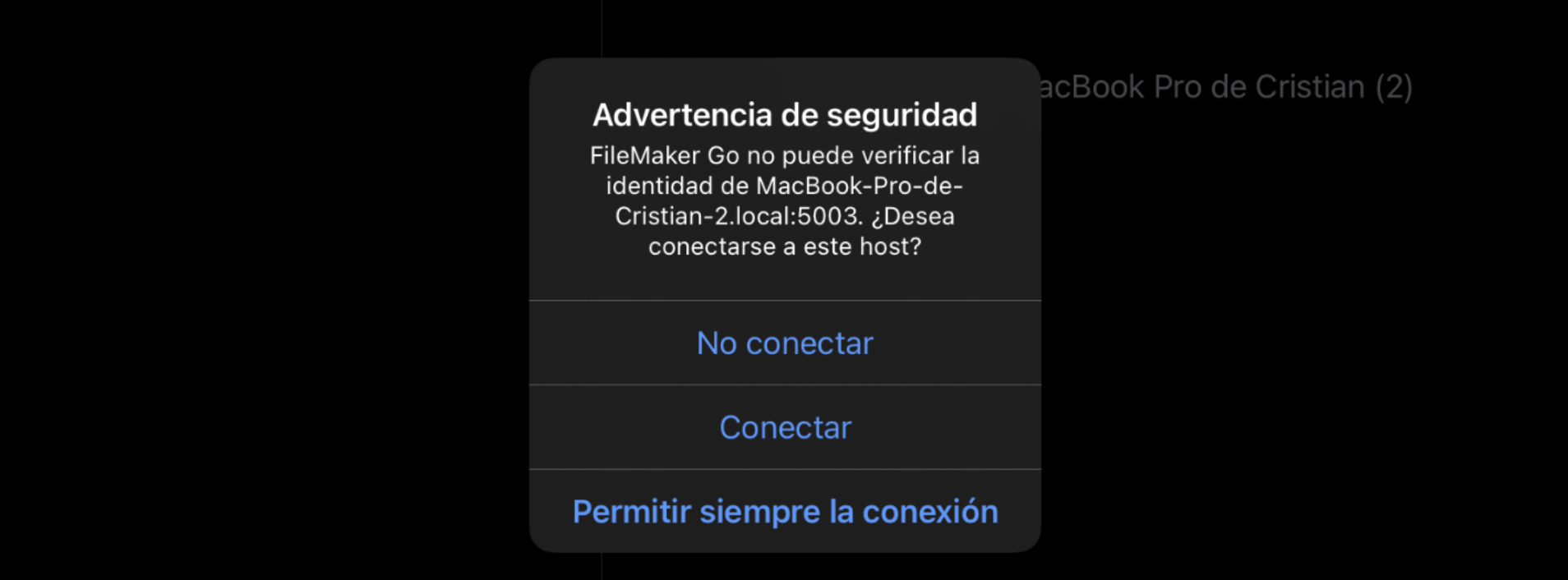
- Verás el icono de ServitechApp, donde debes presionarlo y abrira la aplicación alojada en el servidor.